티스토리 뷰
원격프로그램은 많지만 편리하게 잘 사용되는 원격프로그램은 몇 없는 듯 합니다.
작년부터 많은 유저들이 크롬 원격 데스크톱을 편리하게 이용하면서 입소문까지 많이 퍼지고 있습니다.
원격을 받을 수 있는 초기세팅부터 시작하여 웹연결, 아이폰이나 안드로이드 스마트폰에서 모바일 연결하는법까지 알아보도록 하겠습니다.
(윈도우10에서 진행하였습니다. 7을 사용하고 계시다면 서비스가 종료된 만큼 무료로 10으로 넘어올 수 있으니 MS홈페이지를 방문해보시기 바랍니다)

당연히 크롬브라우저를 사용해야하며 익스플로러 및 엣지에서는 해당 프로그램을 설치 하더라도 원격 데스크톱을 이용할 수 없습니다.
chrome 원격 데스크톱을 chrome에 추가를 이용하여 인스톨 합니다.
상대방 기기와 연결되어지는 만큼 구글 로그인이 되어있는 상태에서 진행합니다.

오랜만에 설치를 받아보려 하니 새로운 문구가 가로막고 있습니다.
해당 chrome 원격 데스크톱 웹 앱을 이용하라는 문구를 통해 새롭게 받을 수 있는 사이트로 안내됩니다.
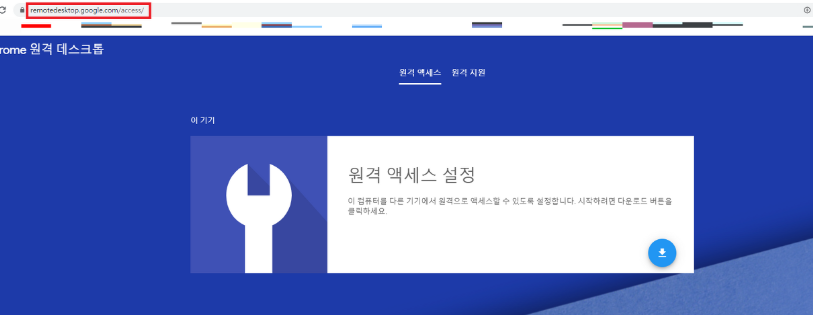
remotedesktop.google.com/access 의 사이트입니다.
주소를 입력하고 로그인을 한 다음 원격 액세스 설정이 가능합니다.
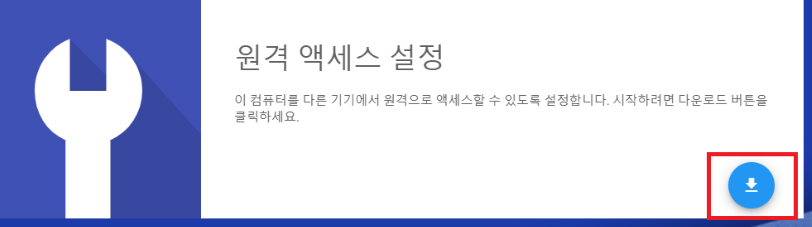
다운로드를 진행하고 성공적으로 설치가 완료된다면 아이디를 설정하고 비밀번호인 PIN 번호를 설정할 수 있습니다.
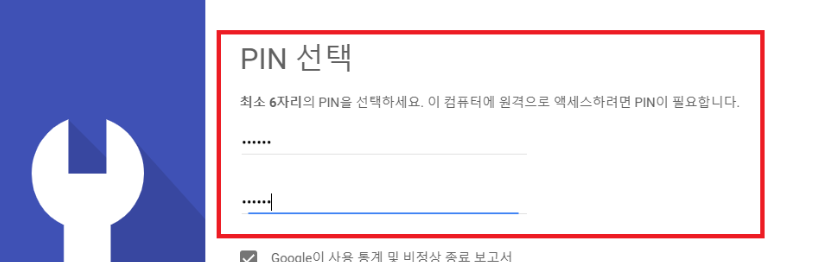
아이폰이나 안드로이드폰과 같은 모바일 기기에서 접속할때에는 해당 PIN 번호가 필요하니 외우거나 잊어버리지 않도록 메모해두는것이 좋습니다.
크롬 원격 데스크톱을 원격으로 웹에서 접속하는 방법을 알아보겠습니다.
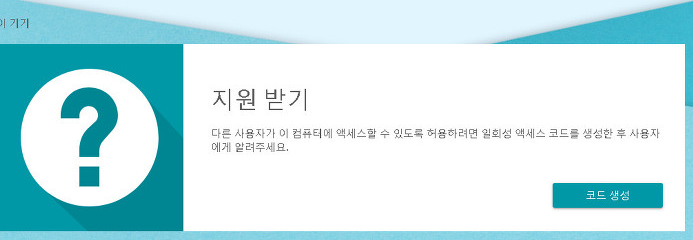
원격 지원안에 있는 지원받기 메뉴에서 코드를 생성합니다.
다른 기기에서 접속할 수 있기위해서 해당 코드를 발급받아야 하며 5분간의 제한시간이 동작합니다.
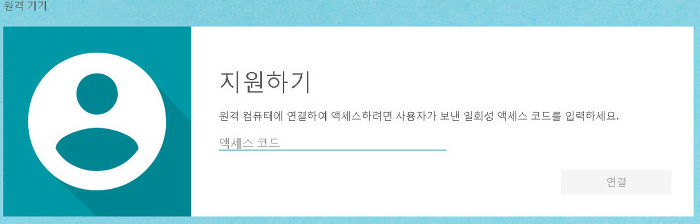
상대방 사용자는 원격 접속할 PC에서의 인증번호를 가져와 액세스 코드를 입력하면 성공적으로 연결이 됩니다.
사용하는 동안 지원받는사람 혹은 지원하는사람 누구나 해당 원격시스템을 종료할 수 있습니다.
웹에서의 속도 또한 매우 만족스럽습니다.
웹으로 원격 하는방법처럼 모바일에서도 마찬가지로 접속하는 방법을 알아보겠습니다.
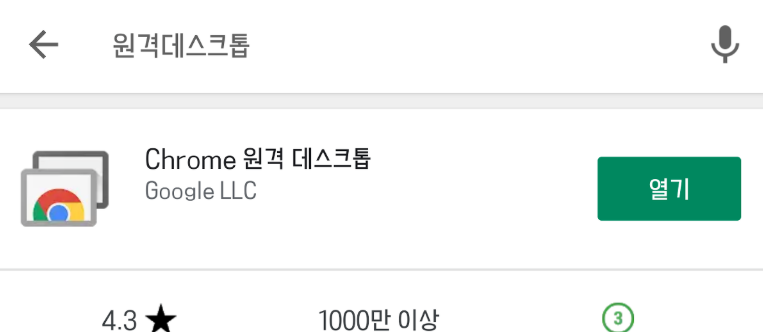
해당 어플리케이션을 다운받아 로그인합니다.
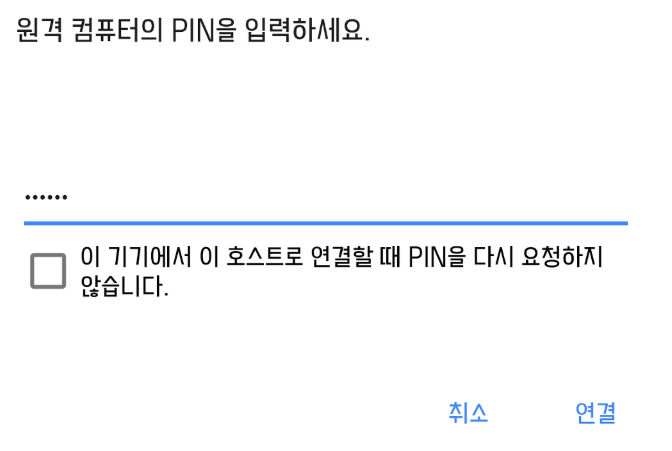
초기에 설정하였던 PIN 번호를 입력하면 연결에 성공합니다.
자동 연결을 원하신다면 초기 실행 프로그램에 크롬을 등록하시는 등 다양한 응용가능한 방법이 있습니다.

진행중에 발생될 수 있는 상황에 대한 꿀팁입니다.
간혹 초기 세팅하는 과정에 오류가 발생할 수 있습니다.
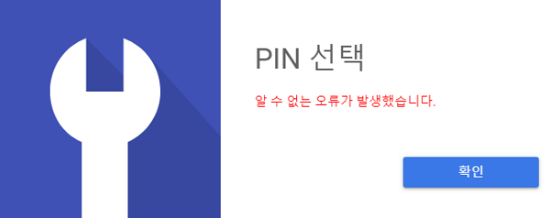
해당 오류는 접근성을 낮추어 해결할 수 있는만큼 제어판에서 사용자 계정 컨트롤을 최하로 낮추어 다시 진행하시기 바랍니다.
사용법이 워낙 간단하기 때문에 크롬이 작동되는 환경에서 구글 아이디로 로그인만 되어있으면 누구나 할 수 있습니다.
'IT' 카테고리의 다른 글
| 신도리코 복합기 드라이버 설치 (0) | 2020.03.14 |
|---|---|
| 아이폰 배터리 교체 비용 (0) | 2020.03.09 |
| 윈도우10 바탕화면 아이콘 설정법 (0) | 2020.02.05 |
| 바탕화면 아이콘이사라졌어요 (0) | 2020.02.05 |
| 구글 검색기록 삭제와 끄는법 (0) | 2020.02.04 |
